
うっかり手ブレ、望遠レンズを使用している時や、条件の良くない室内撮影でシャッタースピードが落ちてしまうとありがちですよね…。
私はそんな写真を見捨てたくありません。なんとかマシにならないものでしょうか?
そこで、今回はPhotoshopを使った「ブレ補正」のやり方を2種類試して比べてみたいと思います!
■まずはブレた状態
なにもしていない、ブレた状態はこちらです。見る度にがっかり。
(クリックすると等倍トリミング)

ここからどんな風に補正されるか楽しみですね。
■ぶれの軽減
まずは、「フィルター」→「シャープ」→「ぶれの軽減」という、その名もズバリな機能を試してみます。これ一発で上手くいったらお手軽だな~。
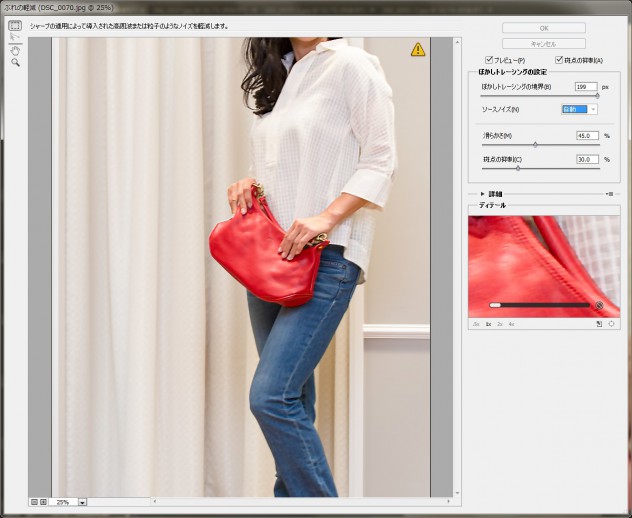
「ぼかしトレーシングの境界」をMaxの199pxに、滑らかさは45%、斑点の抑制は30%にしてみました。あれ、結構イケているのでは!?
右下の「ディテール」に等倍での効果が表示されますが、プレビューに時間がかかるもよう。
ちなみに、各項目のAdobeの解説を簡単にまとめると、下記の通りです。
ぼかしトレーシングの境界:ぼかしトレーシングの境界サイズを変更
滑らかさ:シャープネスのノイズを軽減する
斑点の抑制:目立つノイズの斑点を抑制する
「ぼかしトレーシングの境界」は、効果の強さだと思っていればいいようです。
■詳細な設定
これだけでも補正された気がしますが、実はまだ詳細な設定が隠れています。面倒な方は飛ばしてもらっても大丈夫です。
まず、「ディテール」の上部にある「詳細」パネルを展開します。
すると、画像の上でドラッグ&ドロップすることで、ぼかし予測領域の範囲指定を作ることができます。ぼかし予測領域は複数作成可能ですが、あまり作りすぎると良い結果にならないようです。
これらは、「どの範囲をブレ解析の参考にするか」サンプリングするものですので、写真の中で主要でありほどよくコントラストのある部分、できれば文字なども写っている部分を範囲指定すると効果的です。作った後は自由に移動できます。
ちなみにパネル下部のアイコン「推奨されたぼかしトレーシングを追加」をクリックすると、自動選択して作成してくれます。
そして、詳細パネルを展開した後は、ツールパネル左上から2番目の「ぼかし方向ツール」が使えるようになります。文字通り方向を指定できるのですが、プレビューに時間がかかるのでちょっと効果を確認しづらいかもしれません。うまく効果を引き出すのは難しかったです。
■スマートフィルター
お次は、「フィルター」→「シャープ」→「スマートシャープ」を試してみましょう。できることは「ぶれの軽減」と似ているのですが、こちらのほうが古くからある機能で、ブレ以外にも汎用的に使えるコマンドのようです。
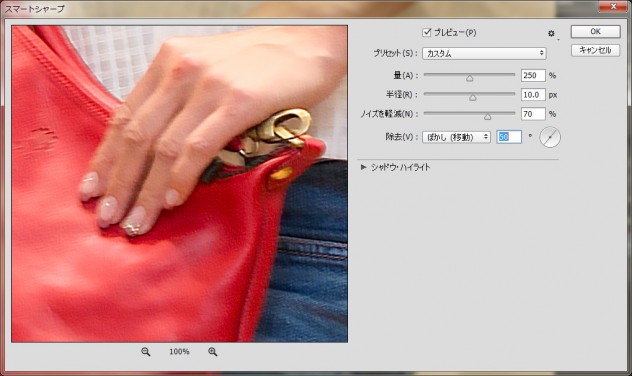
設定できる項目は、量/半径/ノイズを軽減 などです。
「ぶれの軽減」と名称は違っても効果は似ています。ただアルゴリズムが違うようで、どちらがいいかは一概には言えないかも…。
わたしはシンプルに纏まっているこちらの「スマートシャープ」のほうが、操作性がよく動作も軽いので気に入っています。
下の「シャドウ・ハイライト」パネルを展開すると、階調をわけて細かく数値を設定できるので、よりシビアな調整が可能です。
■結果発表
お疲れさまでした。いよいよ結果発表です。
2種類のコマンドを試してみましたが、仕上がりを比べてみると何が違うのでしょうか?ご確認ください☆
※クリックで等倍表示

「ぶれの軽減」のほうが一見シャープに見えますが、不自然に彫りが深くギラギラしています。一方「スマートシャープ」はぼんやりと甘く見えるものの、ナチュラルと言えるかもしれません。
もう少し引きで、縮小した画像も見てみましょう。
※クリックで拡大表示

うーん、ここまで縮小してしまうと、そもそもあまりブレが目立たないですね…。しかし、「ぶれの軽減」はやはりシャープネスが強いものの、縮小してしまえば髪の毛も精細感があるように見えます。特にジーンズに注目してみると、一番気の利いた効果が現れているようです。
「スマートシャープ」はマイルドな効果ではありますが、優しい印象で悪くありません。
■手ブレを諦めない、人生も諦めない
いかがでしたか?皆さんもお蔵入りしていたあの手ブレ写真、なんとかなりそうでしょうか。
等倍で鑑賞するか、ある程度縮小して使うかによって、補正の強さも調整するのがよいと思います。
今回、それぞれの補正は私のフィーリングで行いましたので、各コマンドの正確な比較とはいえません。「スマートシャープ」でも強めにかけたら、「ぶれの軽減」と似たような結果になったかもしれないからです。
ただ、設定できる項目や使い勝手はお好みがあるかと思いますので、少しでも参考になれば幸いです!
ちなみに、今回の方法ではモデルさんが少し動いてしまった時の被写体ブレは直せません(画像の全体に効果がかかるため)。
ブレ補正は万能ではないので、シャッタースピード等に気をつけて、ブレはできるだけ撮影時に防ぐようにしたいですね!
その上で、少しブレてしまったけど捨てるには惜しいイイ表情の1枚や、決定的瞬間の写真を救済してみてください☆
Reported by ひらはらあい
