みなさんこんにちは、カメラマンのひらりんです。 今回はわがアメイジンググラフのカメラマン、正隆をモデルに、冴えない中年男性でもしゅっとしたハンサムボーイにするレタッチをご紹介します。
Photoshopがあればとっても簡単!それではご一緒に見ていきましょう。
禁断の痩身レタッチが今ついに幕を開ける…

素材となる写真はこれ。 ポーズは決めていても、全体的にぽっちゃりした体型が気になります。
また、眉毛の形もなんだかおかしいですね。福耳も主張しちゃって、イケメンとは程遠い外見…。ただ、お金持ちになる人相です(本人談)。
しかし、そんな被写体でも諦めません。
■まずは準備
まず、CameraRawで明るさやコントラストなど適宜調整します。 今回は痩せさせるのがメインなので、この辺りは省略します。
終わったら「画像を開く」でPhotoshopを開きましょう。
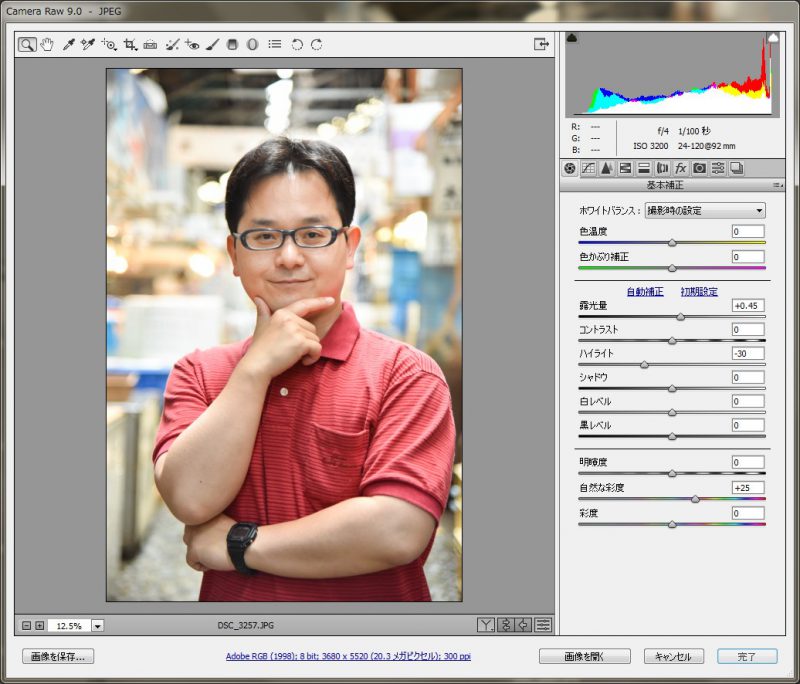
次からいよいよ大胆に変身させていくので、失敗してもすぐ元に戻せるよう、また元の状態と比較できるように、レイヤーをコピーしておきます。
右クリック→「レイヤーの複製」で、上のレイヤーを「作業用」、下のレイヤーを「元画像」など、わかりやすい名前に変えておきましょう。
■腕を修正してみる
まず始めに、右腕だけ修正してみます。
選択範囲ツールでざっくりと右腕を選択します。

それから「フィルター」→「ゆがみ」を選択します。今回はこのゆがみフィルターを使って被写体のバランスを調整していきます。

左上の「前方ワープツール」を選択します。 細くしたい部分を左クリックしながら、体の内側へ少しだけドラッグ&ドロップしてみてください。試しに腕を細くしてみると、このような感じです。

おわかりでしょうか?
元が太いため、かなり修正しても ん?という感じですが、大幅に細くなりました。これ以上ゆがみフィルターだけで細くしても不自然になってしまうので、このくらいで満足することにしましょう。
■いよいよ顔を
お次は顔。首も一緒に少しだけ細くしてあげましょう。
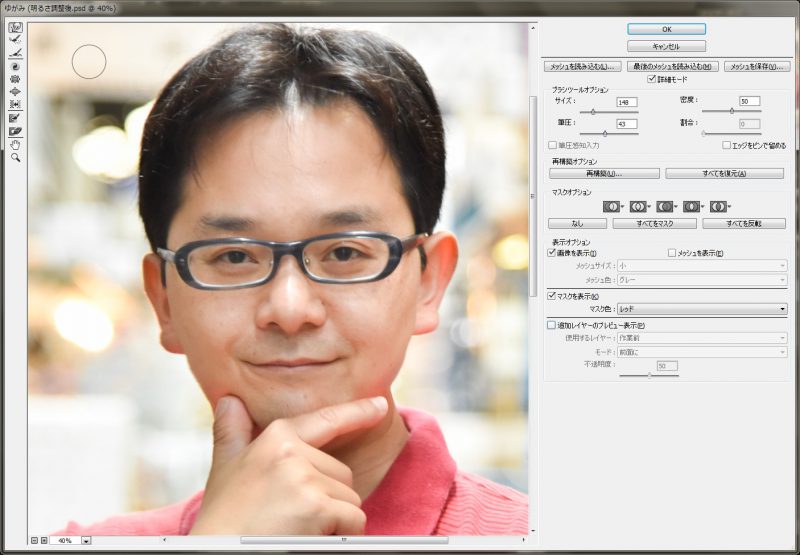
↑やりすぎちゃった例。
一瞬でこれだけ痩せるのだからある意味スゴい。
でもこんな失敗を防ぐには…
【擬似的にオーバーレイを表示させる裏ワザ☆】
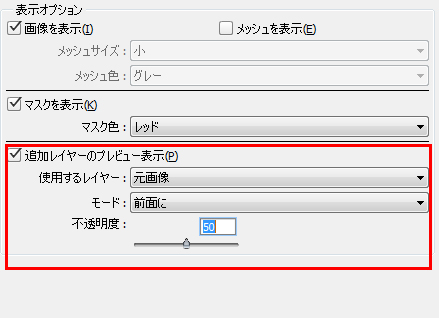
最初に複製したレイヤーがここで活躍します。 右下の「追加レイヤーのプレビュー表示」にチェックを入れ、レイヤーは一番下の(最初に複製した)「元画像」を選択すると、作業前の状態がうっすらと表示されるので、調整しながらどれだけ変化したのかがわかります。
ゆがみフィルターのやり過ぎ防止にぜひご活用ください!
すると、こんな感じでどれくらい変化したのかがわかります。
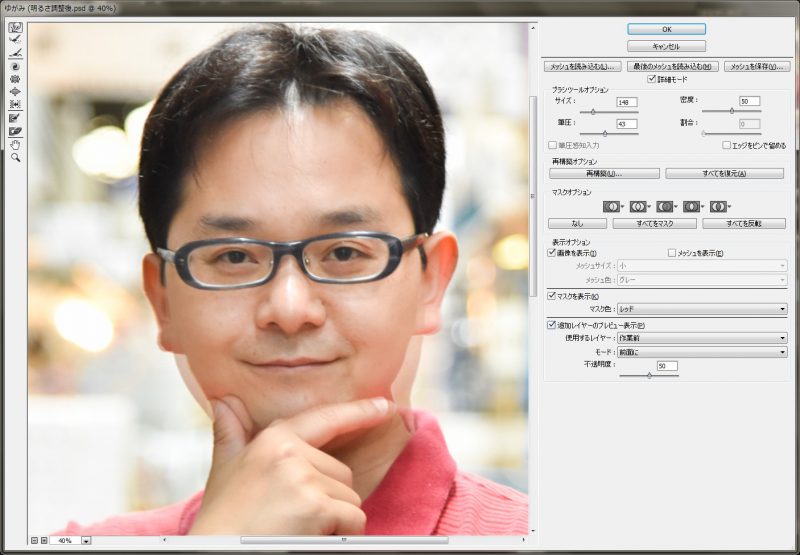
びよよーん。
大雑把すぎたのを反省したところで、今度はもう少し丁寧に。 ブラシのサイズや筆圧を作業しやすいようにお好みで変え、レタッチ箇所を少しずつ変化させましょう。
ブラシの調整は右上の「ブラシツールオプション」の数値を調整するか、写真の上で「Alt」+「右クリックしながら左右のドラッグ」でブラシサイズを変更、「Alt」+「右クリックしながら上下のドラッグ」で筆圧を変更できます。
こちらのほうが素早く行えるので覚えておくのがオススメです。
失敗したときは、左上の「再構築ツール」を選択し、やり直したい箇所を同じようになぞると、その部分だけ元に戻せます。
また、例えば、輪郭だけ細くしたいのに顔のパーツが一緒に歪んでしまう…というときは、左上の「マスク」を選び、変えたくない部分を塗りつぶします。
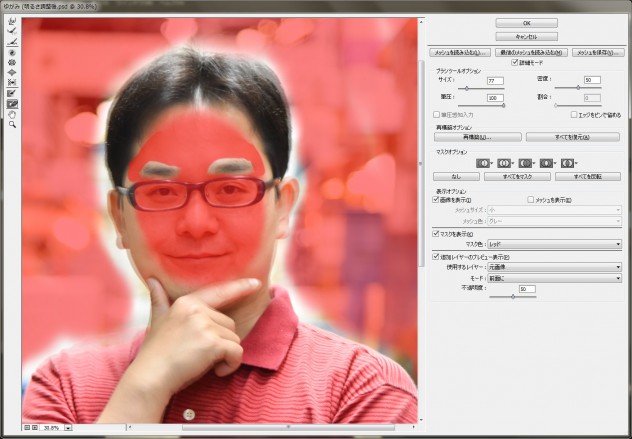
マスクをかけた部分が赤く表示されました。 実際はもう少し丁寧にかけたほうがいいと思います。
こうしておけば「前方ワープツール」で大胆に変化させても、マスクをかけた部分(顔のパーツ、背景)はいっさい変化しません。
細かい部分は小さめのブラシ、広い部分は大きめのブラシでさっと行うのが、レタッチ箇所を目立たせず自然に仕上げるポイントです。
最初は思うようにいかなくても、慣れると自然に調整できます。
「Alt」+「マウスのホイール」で写真をズームorズームアウトできるので、アップで作業していても時々引いてみて、全体のバランスを確認しましょう。
■ついに完成!
同じ要領で最後にまゆげと目の大きさを整え、耳も少し抑えて…できあがり!!
Before

After

じゃん。どうでしょう、イケメンになりましたか?!全くなっていないですね!
みなさんもぜひPhotoshopでバーチャル美容整形をお試しください☆
痩せすぎには気をつけてね!
Reported by ひらはらあい
