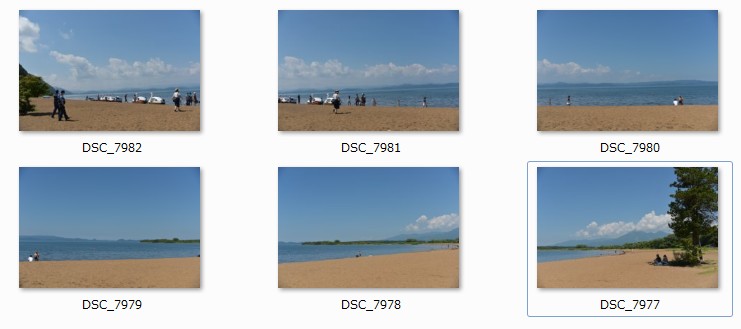
ひろ~いお花畑や、山歩きで感動した山脈、ひたすら伸びる水平線…どんなに広角にしても物足りない!という瞬間があるものですよね。
パノラマ写真は、カメラの特別な機能や、特殊な技術で編集するもの…というイメージがあるかもしれませんが、Photoshopがあれば自動補正であっという間に作成できちゃうんです!
難しい操作は一切必要ありません。ほとんど素材の写真を選択するだけ。
今回は、こちらの6枚で実際に作成してみます。
まずは撮影時のコツから確認しましょう!
■まずは撮影!
キレイな広い海…いえ、実はコレ、湖です。

こちらは撮影でお邪魔した、福島の「猪苗代湖(いなわしろこ)」なのです!日本で4番めに大きな湖…ずっと行ってみたかったので嬉しいです☆
スゴいですねー、どう見ても海にしか見えません。でもレンズの焦点距離は広角24mmからだったので、もっと見せたいのにこれが限界…もう少し広く撮りたい!
そんな時はパノラマ合成の出番ですよ。それではさっそく素材の写真を撮影しましょう。
Adobe公式によると、合成用の写真は20%~40%ぐらい、重なりを作るように撮影するのがポイントだそうです。意外と多いですね!
カメラを横に振って撮影していきます。手持ちでOKなのが嬉しいトコロ。右から始めても左から始めても、順番さえ関係ないので大丈夫!(※ちなみに縦方向の合成も同じ方法で可能です)
経験上かなり雑に撮っても成功するのですが、注意するポイントはできるだけ同じ水準(高さ)で撮影すること。
写す範囲の水準がまちまちだと合成したパノラマ写真もガタガタになってしまい、余分な部分を切り抜いた後の画像が小さくなってしまいます。
できるだけカメラを水平に動かすよう意識して撮影しましょう。重なり具合は20%~40%であれば、それぞれバラツキがあっても構いません。
■家に着いたらPhotoshop!
写真が用意できたらお家に帰って、さあ作業を始めます。ドキドキ。
Photoshopを起動したら、「ファイル」→「自動処理」→「Photomerge」を選択します。
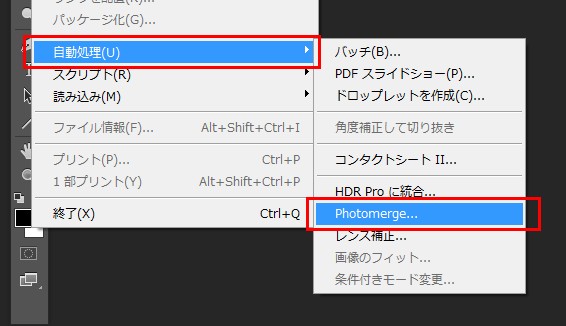
するとこんな画面が表示されます。
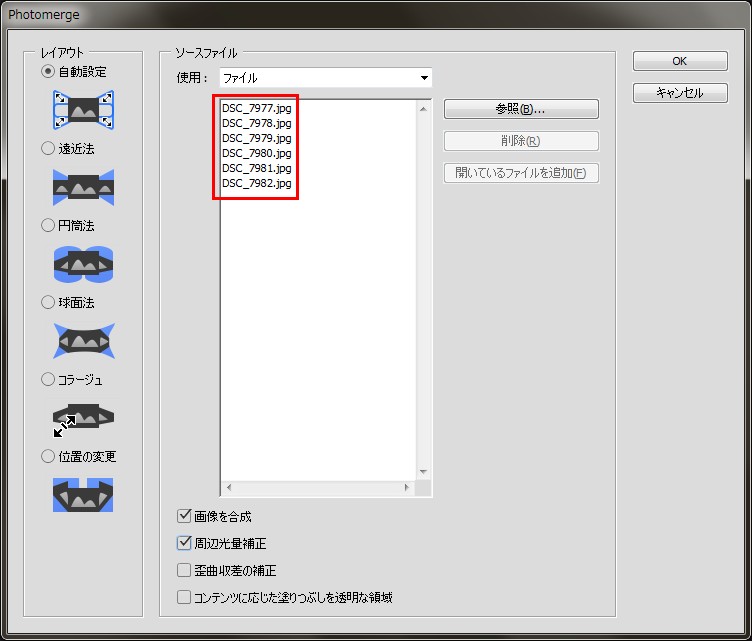
「参照」をクリックし、合成に使う写真を全て選択します。枚数に規定はないようです。
レイアウトは「自動設定」を選択します。画面下の「周辺光量補正」や「歪曲収差の補正」は、気になるようでしたらチェックを入れておいてください。最後に「OK」を押します。
たったこれだけで、画像からパノラマ写真が自動的に合成されます。ファイルサイズや枚数によっては処理に時間がかかるので、パソコン放置でおとなしく待ちましょう!
「とりあえず実験してみたいだけ」の方は、あらかじめ素材の写真を手頃な大きさに縮小しておくと、処理がぐっと早く素早く作成されますよ。
万が一写真同士の重なり部分が少なすぎる場合など、「一部の画像を自動的に整列できませんでした」というメッセージが出て生成に失敗することがあります。無事できましたか?
さて、どんな仕上がりになるのでしょうか…!?

おおー!!海…じゃなかった、湖は広いな大きいな~♪
しかしこのままだと端がガタガタなので、透過部分の内側を選択し、びしっと長方形に切り抜いてみましょう。ツールボックス上から5番目の「切り抜きツール」を選択します。
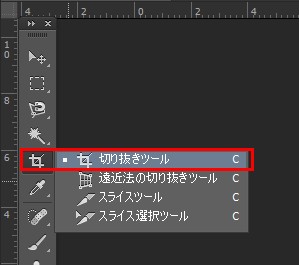
画像の上でドラッグ&ドロップし、切り抜きたい範囲を選択したら、Enterを押せばあっという間に…
じゃん☆ 繋ぎ目の目立たない、美しいパノラマ写真が完成しましたー!風景だけでなく、友達など人物を入れて撮影しても面白そうですね。これで旅の思い出をシームレスに語っちゃってください!
■パノラマ撮影のコツとポイント
・撮影時は水平にカメラを動かすよう意識する
・画像の重なりを20~40%くらいになるよう撮影する
・何枚でも、左右だけでなく上下にも合成できる
・簡単にできるので、遊びに行ったらついでにパノラマ素材を撮影しておこう!
いかがでしたでしたか?パノラマ合成したい欲がむくむく湧いてきましたね。ぜひ、原っぱやウユニ塩湖でお試しあれ☆
Reported by ひらはらあい

