
写真愛好家の皆さんこんにちは。
デジタルカメラで撮影した写真をプリントしていて困るのが、PC上のモニター(ディスプレイ)で見えている色と、実際にプリント(印刷)した時の写真の色味に差異が発生するケースです。
幾らRAW現像やレタッチ時にモニター上で色調を調整しても、プリントして見ると色味が違ってしまう、また他のモニターに変えて見た場合など以前のモニターで見ていた色と違う。
そういった色味に関する問題が頻繁に発生します。
その問題を解決し、モニター上で見る色調とプリントの色調が合うように調整する作業や、モニター間での色調の違いを一致させる作業、それがカラーマネージメントです。
【目次】
- なぜ写真は画像とプリントで色がズレるのか?
- 色空間(カラースペース)とは?
- 色空間の種類 同じ写真であってもデバイスが変わると違う色に見えている
- 色空間やデバイスの設定が統一されていればほぼ同じ色に再現できる
- カメラでもAdobe RGBを設定することができる
- カラーマネージメントシステムとは?
- 色を一致させるカラーマネージメントシステム
- カラーマネージメントに重要な「ICCプロファイル」とは?
- ガモットマッピングとは?
- 実践的で簡単なカラーマネージメント
- 結局簡単に色を合わせるにはどうすれば良いか?
- 1.カメラでAdobe RGBに設定する
- 2.モニター周辺を色評価光か、演色性の高い「昼白色」の照明環境下で作業を行う
- 3.モニターもカラーキャリブレーションしてAdobe RGBに設定する
- 4.LightroomやPhotoshopのようなAdobe RGBを扱えるアプリケーションでセレクトや画像編集を行う
- 5.ICCプロファイルを利用してPhotoshopやLightroomからプリントする
- プリンターごとのカラーマネージメントの実際の設定
- キヤノン製のプリンターで印刷する場合の手順
- マッチング方式の「知覚的」の意味
- マッチング方式の「相対的な色域を維持」の意味
- エプソン製のプリンターで印刷する場合の手順
- キヤノン製のプリンターで印刷する場合の手順
- 結局どうすれば写真の色は合うのか?
- Adobe RGBかsRGBか?は、必ずしも重要ではない
- 手っ取り早い組み合わせ
- カラーキャリブレーションの重要性
- モニターは使っているうちに色も明るさもズレていく
- カラーキャリブレーションの頻度
- カラーキャリブレーションの種類
- カラーキャリブレーションの種類と原理
- ソフトウェアキャリブレーションとは?
- ハードウェアキャリブレーションとは?
- ハードウェアキャリブレーションとソフトウェアキャリブレーションの違い
- 楽に正確な色を見たいなら、カラーマネージメントモニターがおすすめ
- カラーマネージメントモニターの数々の利点
そこで今回は、この「カラーマネージメント」と、モニターの色調を調整するための作業である「カラーキャリブレーション」についてなるべく平易な表現でご説明させていただければと思います。
■なぜ写真は画像とプリントで色がズレるのか?
色空間(カラースペース)とは?
人間の眼と比較して、モニターもプリントも再現できる色域(色の範囲)は広くありません。
また、そのデバイスごとに再現できる色域が決まっており、この色域の範囲の中で色を再現しています。
この色の再現性の範囲にはさまざまな規格があり、RGB、sRGB、Adobe RGBなどがあり、これらを総称して「色空間(カラースペース)」と呼んでいます。
色空間の種類
色空間と呼ばれるものには幾つも種類があるのですが、代表的なものには、
- RGB
- sRGB
- Apple RGB
- Adobe RGB
- DCI-P3
- CMYK
などがあります。皆さんも耳にされたことがあるのではないでしょうか?
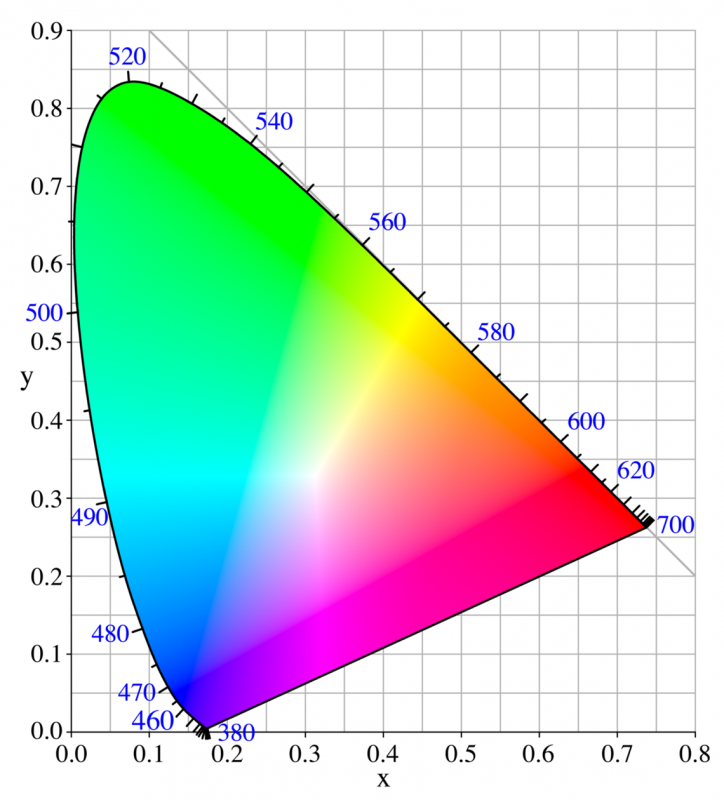
写真編集用のモニターを探している際などに、上のような図を見られたことはないでしょうか?
これは「CIExy色度図」と呼ばれているもので、人の目の視覚可能な色をプロットしていくとこのような三次元の図となります。
各色空間ごとにカバーしているエリアが異なり、例えばsRGBよりもAdobe RGBの方がsRGBと比較すると、青から緑にかけての部分など、一部色域のカバー範囲が大きくなっています。
そのため、sRGBよりもAdobe RGBの方が色の再現域が広いといったことになります。
例えばあるモニターのセールスコピーに、「Adobe RGB カバー率99%を実現」といった風に書かれていれば、「sRGBよりも広い色域に対応しているAdobe RGBの99%をカバーしているんだな、色再現性が高いモニターなんだな」ということが分かるというわけです。
同じ写真であってもデバイスが変わると違う色に見えている
出力するデバイスごとの色空間が異なれば、元は同じ画像であっても色の再現が異なるという訳です。例えば、
- Apple RGBで設定しているモニター
- sRGBで設定しているモニター
- Adobe RGBで設定しているモニター
これらは同じ画像を表示させたとしても、違う色として再現されてしまいます。
ということは、例えばSNSや写真投稿サイトなどで同じ写真を不特定多数の人が見るような場合、「同じ写真でありながら人によって若干違う色の写真を見ている」というわけです。
色空間やデバイスの設定が統一されていればほぼ同じ色に再現できる
逆に考えれば、同じ色空間に設定された同程度の色域を持つモニターで、かつそのモニターがカラーキャリブレーション(後の項で解説します)されていて、環境光などの影響もなければ、異なるモニターで表示させても、ほぼ同じ色として表示することが可能です。
そう考えると、非常に細かい色味や明るさを気にする写真においては、同じ画像を同じ色として見るというのは、かなりの手間とコストがかかることであるということがわかります。
また、これにモニターとは異なる方式で色を表現するプリントまで加わるのですから、困ったものです。
カメラでもAdobe RGBを設定することができる
また、これらは何もモニターだけの話ではなく、カメラやスキャナにも色空間が設定できるものがあります。
そのため、カメラ側でsRGBとAdobe RGBのいずれでも設定できるような場合、カメラ側でより色域の広いAdobe RGBで設定しておき、レタッチ時に使用するモニターもAdobe RGBに設定しておいてレタッチを行うことで、より理想的な色再現性の元で画像を取り扱うことが可能になります。
■カラーマネージメントシステムとは?
色を一致させるカラーマネージメントシステム
何もしないと基本的には出力デバイス(プリントも含めて)ごとにバラバラの色として再現されてしまうという問題を解決し、出力デバイスが異なっても共通した色として再現するために、あるシステムが生まれました。
それが「カラーマネージメントシステム」です。
カラーマネージメントシステムは、英語で書くと「Color Management System」ですから、その頭文字をとって、「CMS」と表記されることもあります。
カラーマネージメントシステムは、それぞれのデバイスが持つ「色の特性」を考慮して、写真などで一貫した色再現を得るためのシステムというわけです。
カラーマネージメントに重要な「ICCプロファイル」とは?
デバイスごとの色を統一して、一貫した色として取り扱うためのシステムが「カラーマネージメントシステム」であるということはご紹介しましたが、問題は「どうやってデバイスごとに異なる色を統一させるのか?」ということになります。
このカラーマネージメントを実現させるために必要になるのが「ICCプロファイル」というものです。
色を統一させるには、色空間を各デバイスで変換してあげることで、同じ色として再現させることが出来るのですが、この色空間ごとの色の特性の違いを定義したファイルをICCプロファイルと呼んでいます。
ICC(International Color Consortium)は電気機器上で統一して色の管理を行うための国際標準化団体で、このICCが標準化したデータが「ICCプロファイル」というわけです。
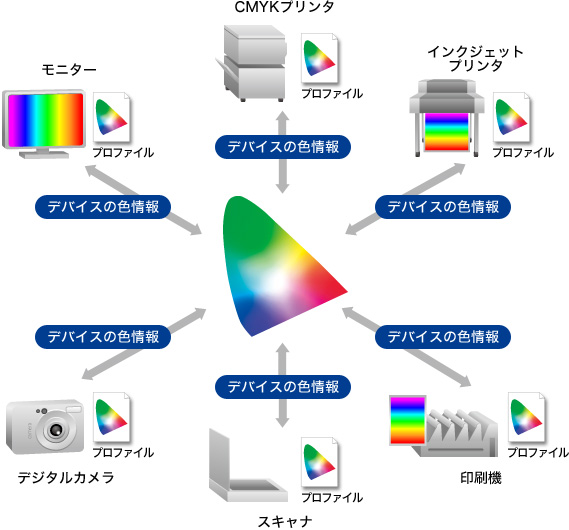
上図はカラーマネージメントモニターとして、プロフォトグラファーやハイアマチュアに圧倒的な人気を誇るEIZO社による概念図です。
このようにICCプロファイルのルールに従って、各デバイスの色の特性を適切に受け渡しすることで、デバイスごとの色の特性が異なっても、同じ画像データであれば同じ色として再現することが出来るようになるというわけです。
ICCプロファイルは、カメラ・画像編集ソフト・プリンターといった、異なるデバイス間でも色の情報を適切に変換する役割を果たしてくれています。
ガモットマッピングとは?
ちなみに色域が異なる色空間をもつデバイス同士で色の変換を行う時に、変換先のデバイスの色空間が狭い時は、「ガモットマッピング」という手法で色の変換を行います。
このガモットマッピングは、ダイレクトに色を置き換えられないために、近似色に置き換えるというもので、この処理をガモットマッピング(色域圧縮)と呼んでいます。
■実践的で簡単なカラーマネージメント
結局簡単に色を合わせるにはどうすれば良いか?
では実際にカラーマネージメントをするという場合どうするのか?ということですが、おそらく多くの方は、
- ICCプロファイルとは何か?
- ICCプロファイルを埋め込む方法は?
といった事を知りたいのではなく、
「結局どうすればモニターの色とプリントの色が合うの?」という点に尽きると思います。
そこで概ねモニターの色とプリンターの色を合わせるための簡単な方法をご紹介します。例えば、
カメラで撮影→PCで画像をセレクト→画像編集→プリント
という一般的な流れがあった場合、例えばそれぞれがAdobe RGBに対応してるデバイスやアプリケーションであるならば、
- カメラでAdobe RGBに設定する
- モニター周辺を色評価光か、演色性の高い「昼白色」の照明環境下で作業を行う
- モニターもカラーキャリブレーションしてAdobe RGBに設定する
- PhotoshopやLightroomのようなAdobe RGBを扱えるアプリケーションでセレクトや画像編集を行う
- ICCプロファイルを利用してPhotoshopやLightroomからプリントする
というように、それぞれのデバイスごとの色空間の設定を共通させ、ICCプロファイルも同様に統一して撮影からプリントまでを行えば、概ねモニターで見る画像とプリントの色は合うというわけです。
あとでご説明しますが、これは設定が「Adobe RGBでなければダメ」ということではなく、sRGB環境下であっても一貫した色空間と適切にICCプロファイルの受け渡しをすることで、カラーマネージメントが可能になるということです。
もしもAdobe RGBとsRGBのいずれでも作業が可能な環境が揃っている場合であれば、より色域の広いAdobe RGBで統一してレタッチやプリントの作業を行うことをおすすめしますので、今回はAdobe RGBを例として記載しているという意味です。
1.カメラでAdobe RGBに設定する
カメラの設定メニューの中から例えば「sRGB」と「Adobe RGB」が選べる場合に、「Adobe RGB」に設定しておくということですが、これは常にRAWで撮影するのであれば気にする必要はなく、またJPEGで撮影したとしてもAdobe RGBでなければ画像とプリントの色が合わない「ということではない」ので、もう少し気楽に考えていただいて大丈夫です。
また、JPEGで撮影した画像をそのままネットにアップしてSNSで利用するというような場合には、一般ユーザーの多数はsRGB環境下で見ていると考えられるため、敢えてsRGBで撮影しておく方が相手にどう見えているかが分かりやすいという考え方もあります。
2.モニター周辺を色評価光か、演色性の高い「昼白色」の照明環境下で作業を行う
モニターや写真は環境光の色がかぶった状態で見るため、室内の照明器具も適切な色を判断するのに影響を及ぼします。
色評価光と呼ばれる、写真鑑賞などに適した演色性の高い照明器具や蛍光管を使用して、環境光を適切な状態にします。色評価用の代表的な照明器具としては、EIZOのLEDライトスタンド、Z-80PRO2-EIZOなどがあります。
また、必ずしも昼白色の照明下でもなくても、「モニターの色温度と照明器具の色温度が合っていること」が不自然に見えないための重要な要素となります。
3.モニターもカラーキャリブレーションしてAdobe RGBに設定する
モニターの色や輝度を適正な状態にし、もし色域がAdobe RGBに十分に対応したモニターであれば、どうせならAdobe RGB環境で作業すると良いでしょう。
4.LightroomやPhotoshopのようなAdobe RGBを扱えるアプリケーションでセレクトや画像編集を行う
LightroomやPhotoshop内では、Adobe RGB環境で一貫した作業が行えるためで、レタッチからプリントまでを同じ色空間で作業することが出来るというメリットがあります。
そのために、Photoshopであれば、
- [編集]タブを選択
- [カラー設定]を選択
を行い、その後以下のような画面で、お使いの環境に合わせて設定しておく必要があります。
以下の画面設定はその一例で、ポイントとしては、
- Adobe RGBの色空間に設定
- ICCプロファイルを埋め込まれたものを使用
- プロファイルが一致しない画像や、プロファイルが埋め込まれていない画像を開こうとする時には警告が出る
というように設定しています。
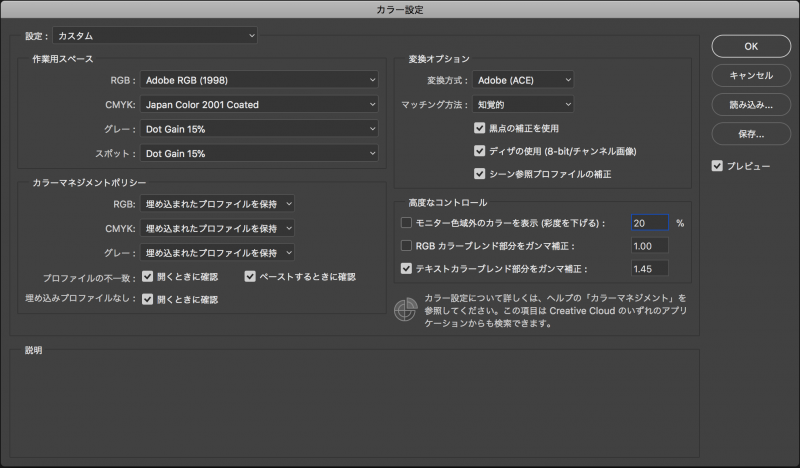
5.ICCプロファイルを利用してPhotoshopやLightroomからプリントする
PhotoshopやLightroomから、プリンターメーカーのプラグインを利用して行います。
プリンターがキヤノンであれば「Print Studio Pro」、プリンターがエプソンであれば「Epson Print Layout」などを使用して、PhotoshopやLightroomなら、ICCプロファイルを変えずにAdobe RGBの色空間でプリントを行います。
そのために、キヤノン製プリンターであれば「Print Studio Pro」、エプソン製プリンターであれば「Epson Print Layout」を別途インストールしておく必要があります。
■プリンターごとのカラーマネージメントの実際の設定
キヤノン製のプリンターで印刷する場合の手順
お使いのプリンターがキヤノン製であれば、こちらから機種やOSを選んでいき、「Print Studio Pro」をダウンロードしインストールしておきます。
- Photoshopからプリントを行う場合
- プリントしたい画像を開きます
- [ファイル]のタブから[自動処理]を選択
- [Canon Print Studio Pro…]を選択
- Lightroomからプリントを行う場合
- プリントしたい画像を開きます
- [ファイル]のタブから[プラグインエクストラ]を選択
- [Canon Print Studio Pro…]
この順で、「 Print Studio Pro」が起動します。
以下の画像は、「Print Studio Pro」で、プリンターはPRO-10Sを使用、用紙は光沢プロ プラチナグレードのA3ノビのサイズを使用、印刷品質は[きれい]を選択して、フチなし印刷で[ICCプロファイルを使う]設定にしています。
また、マッチング方式は「知覚的」と「相対的な色域を維持」が選べますが、以下のような違いがあります。
マッチング方式の「知覚的」の意味
プリンターで再現できる色空間を有効に活用して印刷します。また、モニターに表示されているデータの特性が正しく反映されるので、モニターの表示に近い印象で印刷したい場合に選びます。
マッチング方式の「相対的な色域を維持」の意味
画像データをプリンターの色空間に変換したときに、画像データとプリンター共通の色域で色再現が近似するように画像データを変換します。画像データが本来持っている色に近づけて印刷したい場合に選びます。
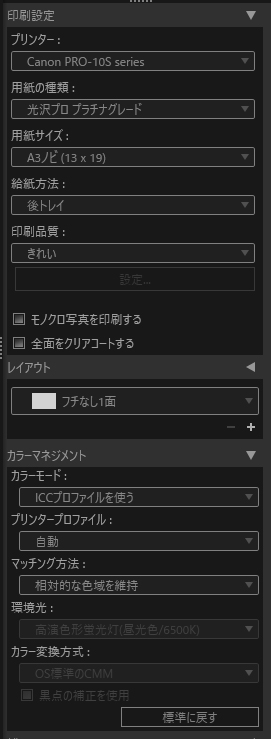
エプソン製のプリンターで印刷する場合の手順
お使いのプリンターがエプソン製であれば、こちらから機種やOSを選んでいき、「Epson Print Layout」をダウンロードしインストールしておきます。
- Photoshopからプリントを行う場合
- プリントしたい画像を開きます
- [ファイル]のタブから[自動処理]を選択
- [Epson Print Layout]を選択
- Lightroomからプリントを行う場合
- プリントしたい画像を開きます
- [ファイル]のタブから[書き出し…]を選択
- 書き出し先で[Epson Print Layout]を選択
- [書き出し]をクリック
この順で、「Epson Print Layout」が起動します。
■結局どうすれば写真の色は合うのか?
Adobe RGBかsRGBか?は、必ずしも重要ではない
先にもご紹介しましたが、ここで勘違いしてはいけないのは、全てのデバイスがAdobe RGBに対応していなければいけない「ということではない」という点です。
つまり、重要なのは、Adobe RGBかsRGBかということではなく、一貫した色空間で共通のICCプロファイルの受け渡しをしてあげれば、これがAdobe RGBでなくsRGBだったとしても、モニターのイメージと同じようにプリントされるということです。
逆に言えば、カメラはsRGBで撮影、モニターはApple RGBでレタッチ、プリンターはAdobe RGBでプリント、ICCプロファイルもバラバラといったことをやっていると、同じ画像であっても、それぞれのデバイスで異なる色として見え、プリントもモニターのイメージと差異が発生してしまうというわけです。
ただし、もしもAdobe RGBとsRGB、どちらでも一貫して作業を行えるので大丈夫という環境があれば、より色域の広いAdobe RGBで統一する方が良いでしょう。
手っ取り早い組み合わせ
結局どうすれば手間なくカラーマネージメントが行えるかということですが、理想的な環境を言うと、
- カメラをAdobe RGB設定で撮影する
- カラーキャリブレーションされた色域の広いカラーマネージメント対応モニターでAdobe RGBに設定しておく
- RAW現像やレタッチは画像をPhotoshopやLightroomで取り込み、Adobe RGBの色空間で画像編集を行う
- Photoshopなどからプリント時の設定でプリンターにICCプロファイル情報を投げてプリントする
このようにすることで、プリントまで一貫した色で写真のセレクト、レタッチ、プリントを行うことが可能になります。
■カラーキャリブレーションの重要性
モニターは使っているうちに色も明るさもズレていく
また、仮にカメラ、モニター(ディスプレイ)、プリンターを共通の色空間で作業していたとしても、モニターは使用している間に経年劣化から色温度が少しずつ下がり、また明るさが低下していく傾向にあります。
つまり、モニターは使っていくうちに、設定を変えていなかったとしても、「黄色っぽく、そして暗くなっていく」というわけです。
それではもしカメラ、モニター、プリンターをそれぞれ同じ色空間で設定していたとしても、モニターの色が狂っているわけですから、RAW現像やレタッチの際にモニター上で「この色で良い」と思って調整しても、そもそもモニターで正常な表示がなされていないため、実際の画像とは違った色を見ながら調整しているということになり、当然プリントとの色が合わなくなります。
そこで、モニターを本来の正常な状態に戻すための作業が必要になります。その作業のことを「カラーキャリブレーション」と呼んでいます。
キャリブレーションとは「較正、校正、調整」という意味があり、つまり「カラーキャリブレーション」とは、色に対する校正や調整をすることです。
カラーキャリブレーションの頻度
このカラーキャリブレーションは、概ね200〜300時間に1回程度の頻度で行うことで、安定した色を表示することが出来るのですが、画像編集専用のモニターを使用している方は少なく、多くの方はモニターを普段のPC作業と併用しておられるでしょうから、仮に一日に平均6時間程度PCを使用したとすると、1ヵ月〜1ヵ月半程度の頻度でカラーキャリブレーションを行えば良いということになります。
また、モニターには同じ機種であっても個体差がある場合があり、そうした個体差を調整するといった場合にもキャリブレーションが活躍します。
例えば、自宅と職場で同じモニターを使って、同じ画像をレタッチするというような場合、モニターの仕様上の色域は同じでも、個体差によって若干見え方が違うというような場合、カラーキャリブレーションを行うことでその個体差を吸収し、統一した色再現を行うことが出来るというわけです。
■カラーキャリブレーションの種類
カラーキャリブレーションの種類と原理
このカラーキャリブレーションには大きく分けて下記の2つの種類があります。
- ソフトウェアキャリブレーション
- ハードウェアキャリブレーション
いずれのキャリブレーションも、基本的には「モニターから様々な色を出力し、それをセンサーで計測して適正な色や輝度が出ているか?を判別する」というものです。
ソフトウェアキャリブレーションとは?
「ソフトウェアキャリブレーション」と言っても、ソフトウェアだけでキャリブレーションするということではありません。
ソフトウェアキャリブレーションも市販のアクセサリーや同梱のキャリブレーション用のセンサーを搭載したアクセサリーを使用してモニターの色や輝度を測定します。
例えば、ソフトウェアキャリブレーションに使用するアクセサリーとしては、i1 Display ProやSpyder5PROなどがあります。
要するに「物理的なセンサーを使ってキャリブレーションする」という点においては、ソフトウェアキャリブレーションもハードウェアキャリブレーションも変わりありません。
ではソフトウェアキャリブレーションはハードウェアキャリブレーションと何が違うのか?ということなのですが、カラーマネジメント対応ディスプレイではない、一般的なモニターでは、色や輝度の判別はできても、モニター内部の表示特性を直接調整して色や輝度を調整することが出来ません。
そこでモニターの特性を測定した結果に基づいて、「モニターそのものではなく、PC内部のからの映像信号に処理を加える(例えばビデオカードなどから出力されるRGB信号を調整する)ことで色や輝点を調整してカラーキャリブレーションを行う」という方法で、これが「ソフトウェアキャリブレーション」です。
ハードウェアキャリブレーションとは?
カラーマネージメントモニターと呼ばれる一部のモニターでは、PCからの映像信号ではなく、「モニターの内部を直接制御して色校正を行う」ことが可能です。
これを「ハードウェアキャリブレーション」と言いい、ソフトウェアキャリブレーションよりもより高品質なカラーキャリブレーションが可能です。
カラーマネージメントモニターでは、キャリブレーションセンサーを内蔵しているモデルも多いため、単にキャリブレーションの質が高いというだけでなく、作業自体が短時間で終わったり、自動で定期的に行ってくれたりといった利便性の高さがあります。
カラーキャリブレーションを行うべき頻度はモニターの使用頻度によっても変わりますが、モニターの使用頻度が高ければ1ヵ月〜1ヵ月半に一度という頻度で行うことになるため、キャリブレーションの作業が簡単であったり、短時間で終わったり、自動で行ってくれるのであれば、非常に楽に、色や明るさが安定した状態のモニターで作業を行えるというわけです。
ハードウェアキャリブレーションとソフトウェアキャリブレーションの違い
| ハードウェアキャリブレーション | ソフトウェアキャリブレーション |
| カラーマネージメントモニター | 一般的なモニター |
| モニター本体の表示を調整する | PCの出力信号を調整する |
| 画質劣化が起こりにくい | 画質劣化が起こる場合がある |
| 内蔵センサーか外付けセンサー | 外付けセンサー |
| センサー内蔵であれば手間が少ない | やや手間がかかる |
| 自動処理が可能なモニターもある | 手動で行う |
■楽に正確な色を見たいなら、カラーマネージメントモニターがおすすめ
カラーマネージメントモニターの数々の利点
このように、ハードウェアキャリブレーションは多くの面でソフトウェアキャリブレーションと比較して利便性の面でまさり、またPCからの信号に手を加えないため、諧調が落ちにくいなどの画質面でのメリットもあります。
また、キャリブレーションセンサーを内蔵したカラーマネージメントモニターであれば、定期的なカラーキャリブレーションの自動化も可能で、そうした煩わしさから解放されるというメリットもあります。
ただし、ハードウェアキャリブレーションに対応したカラーマネージメントモニターは、輝度のムラの少なさや色域の広さなどそのほかの面においても、一般的な同型のモニターよりも優れた画質特性で設計されていることが多く、そのゆえ同型のモニターよりも高価になる傾向にあります。
こうしたキャリブレーションセンサーを内蔵し、優れた画質特性から、プロフォトグラファーやレタッチャーの定番品として使われているカラーマネージメントモニターの代表的なものとして、EIZOのColorEdge CG248-4KやColorEdge CG318-4Kなどがあります。
このように、仮にカメラや画像編集ソフトで同じ色空間を見て、プリンターなどに適切なICCプロファイルの受け渡しを行っていても、モニターが適切な色や輝度を再現していなければ、人間の側が「間違った色のモニター」を見ながらRAW現像やレタッチを行ってしまうために、やはりプリントとの適切な色合わせができなくなってしまいます。
それゆえ、本格的なプリントやレタッチにはカラーマネージメントモニターが力を発揮すると言うわけです。
というわけで、今回は、画像とプリントの色を合わせるためのカラーマネージメントと、カラーキャリブレーションのお話をさせていただきました。ではまた!
Reported by 正隆
